상세 컨텐츠
본문
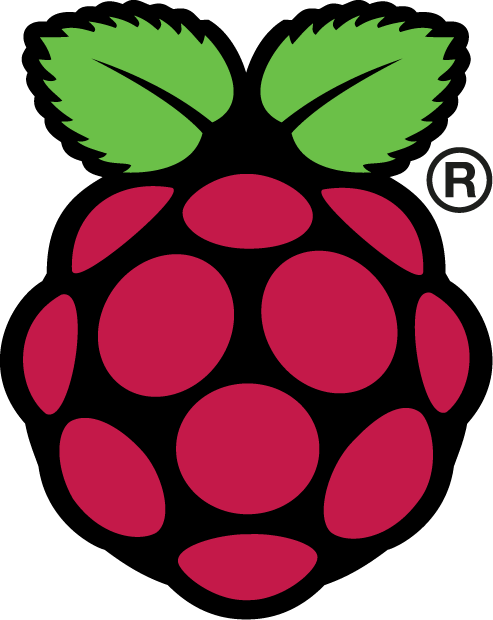
안녕하세요, Yo플레입니다.
라즈베리파이3의 OS를 설치하였다면 이제 Wi-Fi 연결 설정 및 SSH 연결을 해보겠습니다.
보통은 라즈베리파이에 W-Fi와 ssh 접속 설정하려면 모니터와 키보드, 마우스를 연결해서 직접 설정해야 합니다.
하지만 이번에는 Wi-Fi와 ssh를 미리 설정해놓고 바로 ssh 프로그램으로 접속할 수 있도록 해보겠습니다.
Wi-Fi 연결 설정하기
Wi-Fi 설정을 위해서 PC에 라즈베리파이가 설치된 MicroSD 카드를 넣습니다.
메모장을 실행합니다.
메모장에 다음과 같이 입력합니다.
ctrl_interface=DIR=/var/run/wpa_supplicant
country=US
update_config=1
network={
ssid="{ Wi-Fi SSID }"
psk="{ 비밀번호 }"
key_mgmt=WPA-PSK
}ssid 에는 Wi-Fi의 SSID가 들어가고, psk에는 Wi-Fi 비밀번호가 들어갑니다.
아래는 ssid 로 "iptime"과, Wi-Fi 비밀번호로 "12345678" 이 들어간 예시입니다.
ctrl_interface=DIR=/var/run/wpa_supplicant
country=US
update_config=1
network={
ssid="iptime"
psk="12345678"
key_mgmt=WPA-PSK
}메모장에서 파일 > 다른 이름으로 저장을 선택합니다.
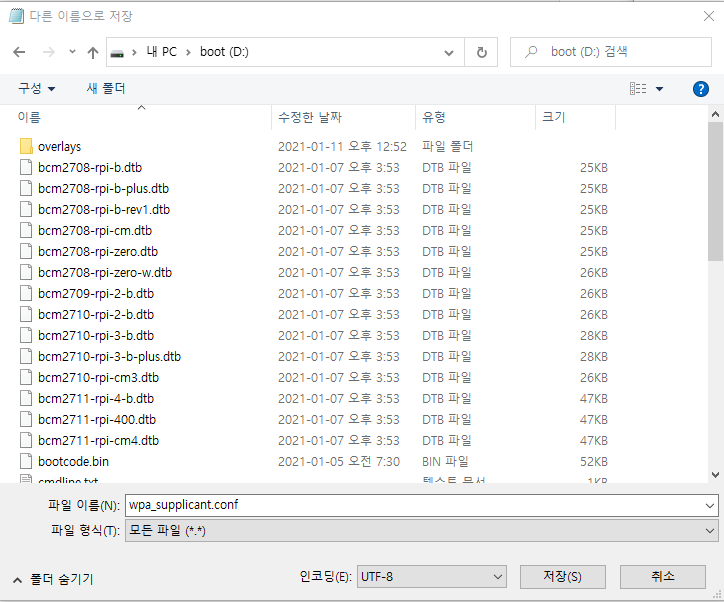
위치는 MicroSD의 루트위치입니다.
파일 이름은 wpa_supplicant.conf 입니다.
파일 형식은 반드시 "모든 파일"로 저장합니다.
이렇게 Wi-Fi 연결 정보가 있는 wpa_supplicant.conf 파일이 MicroSD 카드 루트에 생성되었습니다.
ssh 접속 설정하기
메모장을 실행합니다.
내용을 입력할 필요가 없습니다.
메모장에서 파일 > 다른 이름으로 저장을 선택합니다.
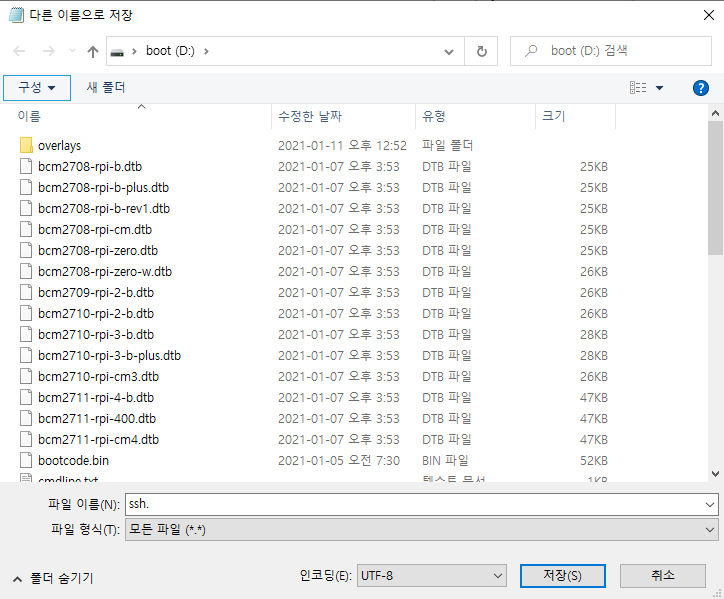
위치는 MicroSD의 루트위치입니다.
파일 이름은 ssh. 입니다.
파일 형식은 반드시 "모든 파일"로 저장합니다.
이렇게 ssh 파일이 MicroSD 카드 루트에 생성되었습니다.
MicroSD 카드를 라즈베리파이에 넣고 전원을 연결하면 실행됩니다.
IP 찾기
라즈베리파이에 연결하기 위해서는 IP를 알아야 합니다.
CMD를 실행합니다.
$ ping raspberrypi.local -4
Ping raspberrypi.local [xxx.xxx.xxx.xxx] 32바이트 데이터 사용:
xxx.xxx.xxx.xxx의 응답: 바이트=32 시간=15ms TTL=64
xxx.xxx.xxx.xxx의 응답: 바이트=32 시간=4ms TTL=64
xxx.xxx.xxx.xxx의 응답: 바이트=32 시간=4ms TTL=64
xxx.xxx.xxx.xxx의 응답: 바이트=32 시간=4ms TTL=64
xxx.xxx.xxx.xxx에 대한 Ping 통계:
패킷: 보냄 = 4, 받음 = 4, 손실 = 0 (0% 손실),
왕복 시간(밀리초):
최소 = 4ms, 최대 = 15ms, 평균 = 6ms
$xxx.xxx.xxx.xxx 이 라즈베리파이에 할당된 IP입니다.
Ping을 통해 이미 Wi-Fi에 접속이 되어 있음을 알 수 있습니다.
ssh 연결하기
ssh는 putty, openssh, x-shell 등 편한 프로그램을 사용하면 됩니다.
접속할 호스트는 위의 IP, 사용자계정은 pi, 비밀번호는 최초 설정한 비밀번호 입니다.
연결이 되면 ssh와 Wi-Fi 가 정상적으로 연결된 상태입니다.
Wi-Fi 비밀번호 암호화하기
마지막으로 Wi-Fi 비밀번호를 암호화 해야 합니다.
처음에 메모장으로 넣은 비밀번호는 암호화가 되어 있지 않아서 보안에 취약할 수 있습니다.
pi@raspberrypi:~ $ sudo cat /etc/wpa_supplicant/wpa_supplicant.conf
ctrl_interface=DIR=/var/run/wpa_supplicant
country=US
update_config=1
network={
ssid="iptime"
psk="12345678"
key_mgmt=WPA-PSK
}
pi@raspberrypi:~ $ sudo cat /etc/wpa_supplicant/wpa_supplicant.conf 명령으로 Wi-Fi 비밀번호가 평문 그대로 저장되어 있는 것을 알 수 있습니다.
pi@raspberrypi:~ $ wpa_passphrase iptime 12345678
network={
ssid="iptime"
#psk="12345678"
psk=9f21b8c606584250a5731a92d6fe63841bb2f8aa22991be85d926cffd56013c3
}
pi@raspberrypi:~ $ wpa_passphrase { Wi-Fi SSID } { 비밀번호 } 를 입력하여, PSK를 생성합니다.
여기서 생선된 PSK는 9f21b8c606584250a5731a92d6fe63841bb2f8aa22991be85d926cffd56013c3 입니다.
이 PSK를 wps_supplicant.conf 의 psk 에 붙여넣습니다.
sudo vi /etc/wpa_supplicant/wpa_supplicant.conf 명령으로 psk 내용을 수정합니다.
pi@raspberrypi:~ $ sudo vi /etc/wpa_supplicant/wpa_supplicant.conf
ctrl_interface=DIR=/var/run/wpa_supplicant
country=US
update_config=1
network={
ssid="iptime"
psk=9f21b8c606584250a5731a92d6fe63841bb2f8aa22991be85d926cffd56013c3
key_mgmt=WPA-PSK
}
pi@raspberrypi:~ $ 수정한 내용을 내용을 적용하기 위해 재부팅합니다.
pi@raspberrypi:~ $ sudo reboot잠시 후 다시 ssh 로 접속합니다.
sudo cat /etc/wpa_supplicant/wpa_supplicant.conf 명령으로 수정된 내용을 확인합니다.
pi@raspberrypi:~ $ sudo cat /etc/wpa_supplicant/wpa_supplicant.conf
ctrl_interface=DIR=/var/run/wpa_supplicant
country=US
update_config=1
network={
ssid="iptime"
psk=9f21b8c606584250a5731a92d6fe63841bb2f8aa22991be85d926cffd56013c3
key_mgmt=WPA-PSK
}
pi@raspberrypi:~ $ 이렇게 모니터, 키보드 없이 라즈베리파이3의 라즈베리파이3에 키보드 모니터 없이 Wi-Fi 연결 설정 및 SSH 연결하는 방법을 알아보았습니다.
감사합니다.
'개발' 카테고리의 다른 글
| cocoapods(코코아팟) 설치하기 (0) | 2021.11.16 |
|---|---|
| 맥북 실리콘 M1에서 Jekyll을 활용한 블로그 만들기 (0) | 2021.02.14 |
| vuejs의 vuex에서 sessionStorage 사용법 (0) | 2021.01.17 |
| vuejs의 vuex를 이용한 Component간 데이터 동기화 (0) | 2021.01.17 |
| vuejs의 arccordion 접기 기능 만들기 (0) | 2021.01.17 |


댓글 영역