상세 컨텐츠
본문
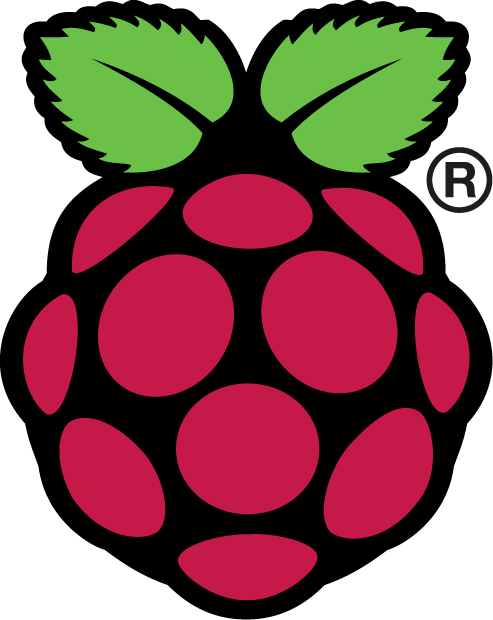
안녕하세요 Yo플레입니다.
오늘은 라즈베리파이3에 라즈베리파이OS를 설치해보겠습니다.
라즈베리파이는 제한된 성능의 작은 컴퓨터라고 생각하시면 됩니다.

작은 컴퓨터라서 공간과 에너지효율면에서 뛰어나고, 프로그래밍 학습용으로 많이 사용됩니다.
너무 좋은 컴퓨터는 게임기이니까요.
라즈베리파이 사이트 : www.raspberrypi.org/
Teach, Learn, and Make with Raspberry Pi – Raspberry Pi
Learn at home To help keep young people occupied, entertained, and learning at home, we offer free resources for everyone anywhere in the world. Join us!
www.raspberrypi.org
현재 Raspberry Pi 4까지 출시되었으며, 버전이 올라가면서 성능향상과 연결포트가 개선되고 있습니다.
최신 라즈베리파이 4를 사용하면 한 번에 두 대의 모니터를 4K로 실행할 수 있다고 합니다.
라즈베리파이 OS는 이 라즈베리파이를 사용할 수 있는 공식운영체제입니다.
라즈베리파이 OS는 Raspberry Pi Imager를 사용하여 손쉽게 설치할 수 있습니다.
1. MicroSD 카드 PC에 연결
라즈베리파이에 사용할 MicroSD카드를 PC에 연결하여야 합니다.

우측이 MicroSD 카드이고 오른쪽은 SD 카드 어댑터입니다.
PC의 USB포트에 연결하기 위해서는 Card Reader가 별도로 필요합니다.

2. 설치도구파일 Raspberry Pi Imager 다운로드
라즈베리파이 설치도구인 Raspberry Pi Imager를 사용하면 편리하게 라즈베리파이 OS를 설치할 수 있습니다.
설치도구파일 다운로드 경로 : www.raspberrypi.org/downloads/
Raspberry Pi Downloads - Software for the Raspberry Pi
Download free software for Raspberry Pi, including Raspberry Pi Imager, Raspbian, and third-party OS images. Beginners should start with Raspberry Pi Imager
www.raspberrypi.org
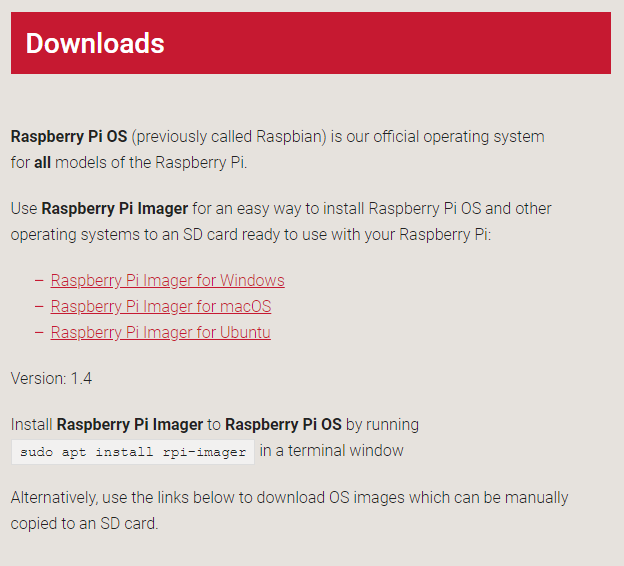
Windows, macOS, Ubuntu 3가지 버전이 있는데, 설치도구를 설치할 OS에 따라 다릅니다.
윈도우 버전을 설치해보겠습니다.
3. 라즈베리파이 OS 설치
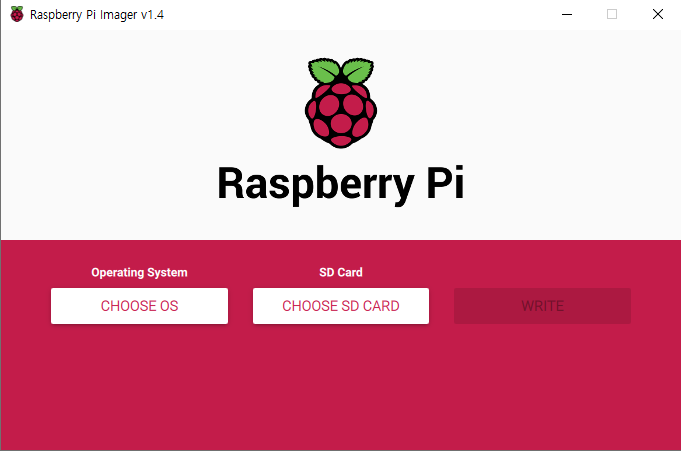
Raspberry Pi Imager 실행화면입니다.
OS 종류와 설치할 SD카드를 선택 후 WRITE를 선택합니다.
사용자가 WRITE를 누르면 설치도구가 라즈베리파이 OS를 다운로드하여 MicroSD 카드에 설치까지 진행합니다.
먼저 OS 종류를 선택합니다.
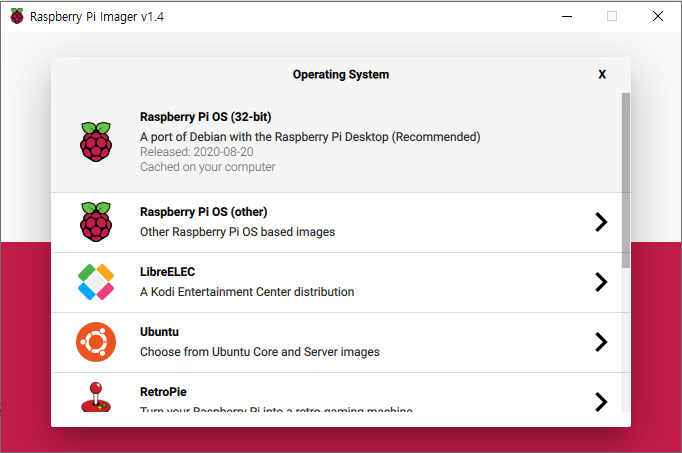
일반적인 라즈베리파이 OS를 설치할 것이기 때문에, 좌측버튼을 누르고 Raspberry Pi OS (32-bit)를 선택합니다.
중간버튼을 누르고 PC에 연결한 MicroSD 카드를 선택해 줍니다.
마지막으로 WRITE버튼을 누르면 MicroSD카드에 라즈베리파이 OS가 설치됩니다.
MicroSD카드를 라즈베리파이에 연결하고 전원을 연결하면 장치가 구동됩니다.
이대로 사용하기 위해서는 라즈베리파이에 키보드, 마우스, 모니터 연결이 필요합니다.
감사합니다.


댓글 영역